How to easily syncing Google Calendar data with my smartphone. I use Outlook for my personal information management because it's still the only thing that puts all my data in one place the way I want it.
Google Calendar's iCal export made manual syncing with Outlook possible, but I want to get all my calendar data from my computer to my phone automatically. There have been several third party solutions that attempt to address this with varying levels of success. Just recently, Google released Google Calendar Sync, completely addressing the automatic sync between Outlook and Google Calendar.
Here's how you can sync Outlook with Google Calendar automatically:
First download Google Calendar Sync and install it.
Google Calendar's iCal export made manual syncing with Outlook possible, but I want to get all my calendar data from my computer to my phone automatically. There have been several third party solutions that attempt to address this with varying levels of success. Just recently, Google released Google Calendar Sync, completely addressing the automatic sync between Outlook and Google Calendar.
Here's how you can sync Outlook with Google Calendar automatically:
First download Google Calendar Sync and install it.
After installation is complete, enter your Google Apps account id and password. Choose whether you want 2-way sync, Outlook to Google only, or Google to Outlook only. Also enter the frequency in minutes of how often you want to synchronize your calendars.
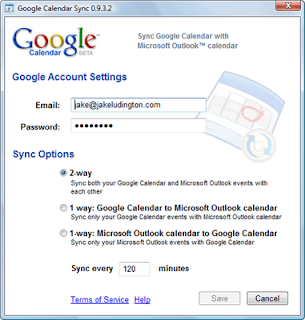
Once you're finished, Google Calendar Sync automatically starts combining the two calendars (which took roughly 10 minutes for 400 items in my test). Your Smart phone settings will then automatically sync with Outlook to grab any Google Calendar items.
See Also: How to Automatically Backup Outlook
If you have a Smartphone or Pocket PC you might also find these articles useful:
Changing Smartphone Video Preferences
Smartphone Shortcut to Fullscreen Video
Convert Movies for Pocket PC or Smartphone
Text below is provided for historic purposes only. It was once the best method for syncing Google Calendar and Outlook. I do not recommend this method. Download Google Calendar Sync instead.
RemoteCalendars solves this problem, making ongoing data sync simple after a convoluted setup process.
Here's how you can sync your Google Calendar with Outlook 2003 or 2007 and automatically sync to your phone in the process.
1) Download RemoteCalendars and unzip the files.
2) Install RemoteCalendar - normally installation is a piece of cake, this is where it gets potentially confusing.
Close Microsoft Outlook
Install NET Framework 2.0 unless you already have it.
In the Prerequisites folder of your RemoteCalendar install, unpack the O2003PIA.EXE files and install O2003PIA.MSI.
Install vstor.exe, also in the Prerequisites folder
Install RemoteCalendarsVSTOSetup.msi from the main RemoteCalendar folder.
3) Launch Outlook - You should now have a toolbar in Outlook that looks like this:
4) Click the Options button on the toolbar to bring up the menu options. Set the timezone to your timezone so that all items stay in sync. Optionally check the Automatic Update box.
5) Click the Subscribe a RemoteCalendar button to add your Google Calendar to Outlook.
6) Copy the iCal URL for your calendar's Private Address on the Calendar Settings page.
7) Put the iCal URL in the Remote Calendar's URL box, add the calendar name and check the box next to it's my Google Calendar and I want to sync both ways
8) Input the username and password for your Google Calendar when prompted.
Items added to your Google Calendar will now automatically appear in your Outlook calendar and sync with your phone based on your sync preferences.
















0 comments:
Post a Comment